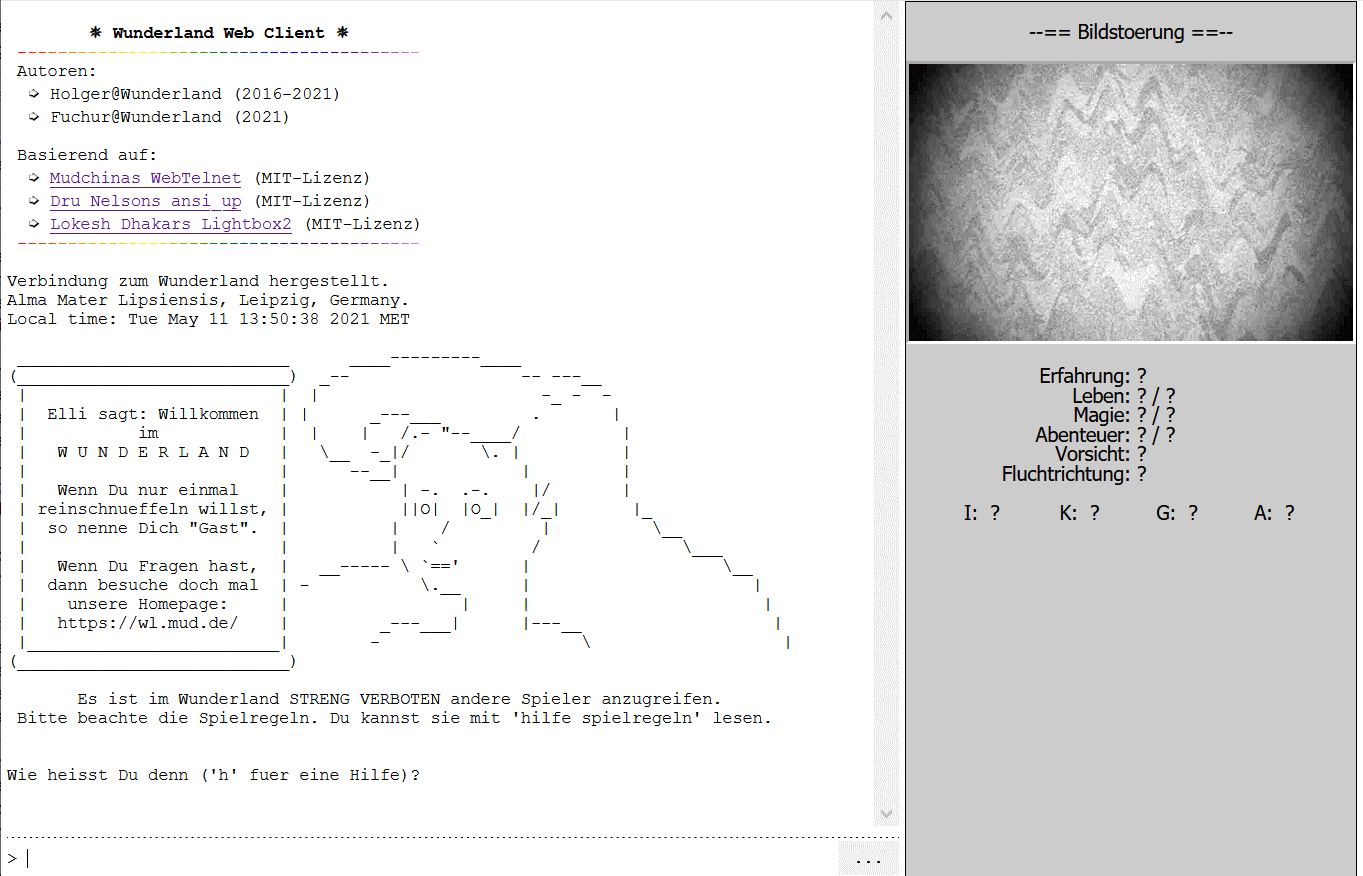Web-Client Hilfe
Ursprünglich werden MUDs mit telnet gespielt. Das ist auch heute noch möglich (telnet wl.mud.de 4711), sofern Du telnet verfügbar hast. Komfortabler waren später spezielle MUD-Clients, die man sich aber erst installieren muss. Deshalb haben wir uns entschieden, einen Web-Client zur Verfügung zu stellen, der mit jedem modernen Browser (Firefox, Chrome, Edge, Opera, Safari?) auf jedem PC, aber auch auf den meisten Tablets und Smartphones funktionieren sollte. Mit einem Klick kannst Du gleich loslegen. Dies hier ist die Hilfe / Dokumentation.
(Stand: Mai 2021)
Kapitelübersicht
Aufbau der Oberfläche des Clients
Die Oberfläche des Clients besteht aus 3 Bereichen, dem Ausgabe-Bereich, dem Eingabe-Bereich und dem Info-Bereich. Zusätzlich gibt es ein Popup-Menü für Befehle und Konfiguration.
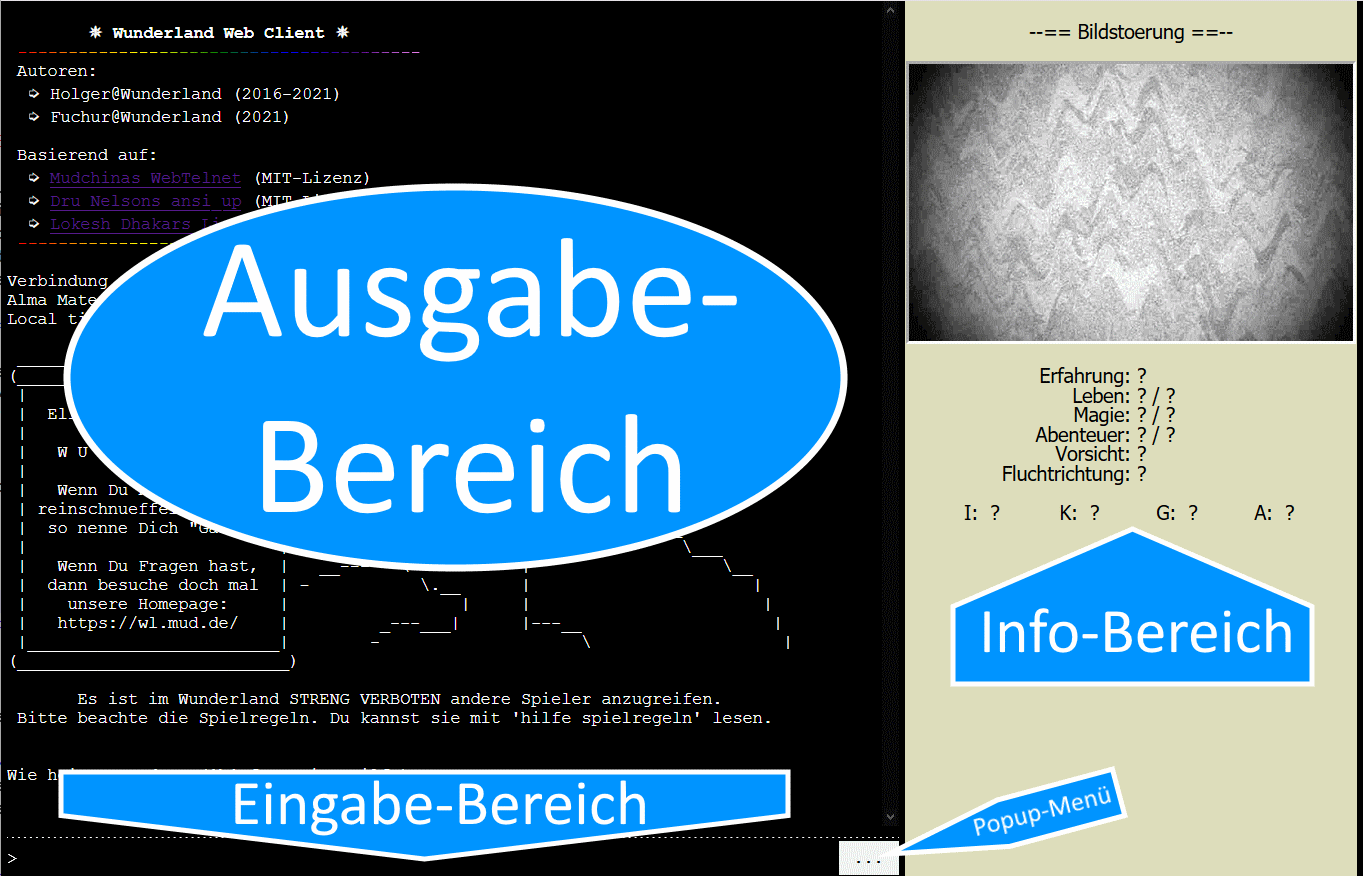
Der Ausgabe-Bereich
Im Ausgabe-Bereich werden alle Text-Nachrichten angezeigt, die vom MUD zu Dir gelangen. Der Bereich scrollt nach oben, das heißt, neueste Meldungen stehen immer unten! Man kann im Ausgabebereich nach oben scrollen, um ältere Nachrichten noch einmal zu lesen, allerdings nur begrenzt. Aus Performancegründen werden ältere Nachrichten irgendwann gelöscht und sind damit nicht mehr sichtbar.
Der Eingabe-Bereich
Den Eingabe-Bereich ganz unten kannst Du für Tastatureingaben (Befehle) verwenden. Normalerweise ist er nur etwa eine Eingabezeile hoch, Du kannst aber durchaus mehr Text eingeben oder auch mit copy&paste längeren Text einfügen. Was man eingeben kann, hängt davon ab, wo Du Dich gerade (im Wunderland) befindest. Wenn gar nichts klappt, versuch es mal mit hilfe gefolgt von <ENTER>. Ganz rechts im Eingabebereich findest Du einen Knopf (mit 3 Punkten), mit dem sich ein kleines Popup-Menü öffnet. Das Menü beinhaltet einige nützliche Funktionen, ist aber für das eigentliche Spiel nicht zwingend notwendig.
Der Info-Bereich
Der Info-Bereich ist kein klassischer Bestandteil eines MUDs. Du findest dort über einem Stimmungs-Bild, auch den Name des Raumes, in dem Du Dich (im MUD) gerade befindest. (Auf Screenshot 1 steht dort 'Bildstoerung', was daran liegt, dass der Spieler das MUD überhaupt noch nicht betreten hat.) Unter dem Bild findest Du (nach der Anmeldung) Deine aktuellen Punkte und Attribute, die sogenannten 'Stats'. Siehe Screenshot 2 unten.
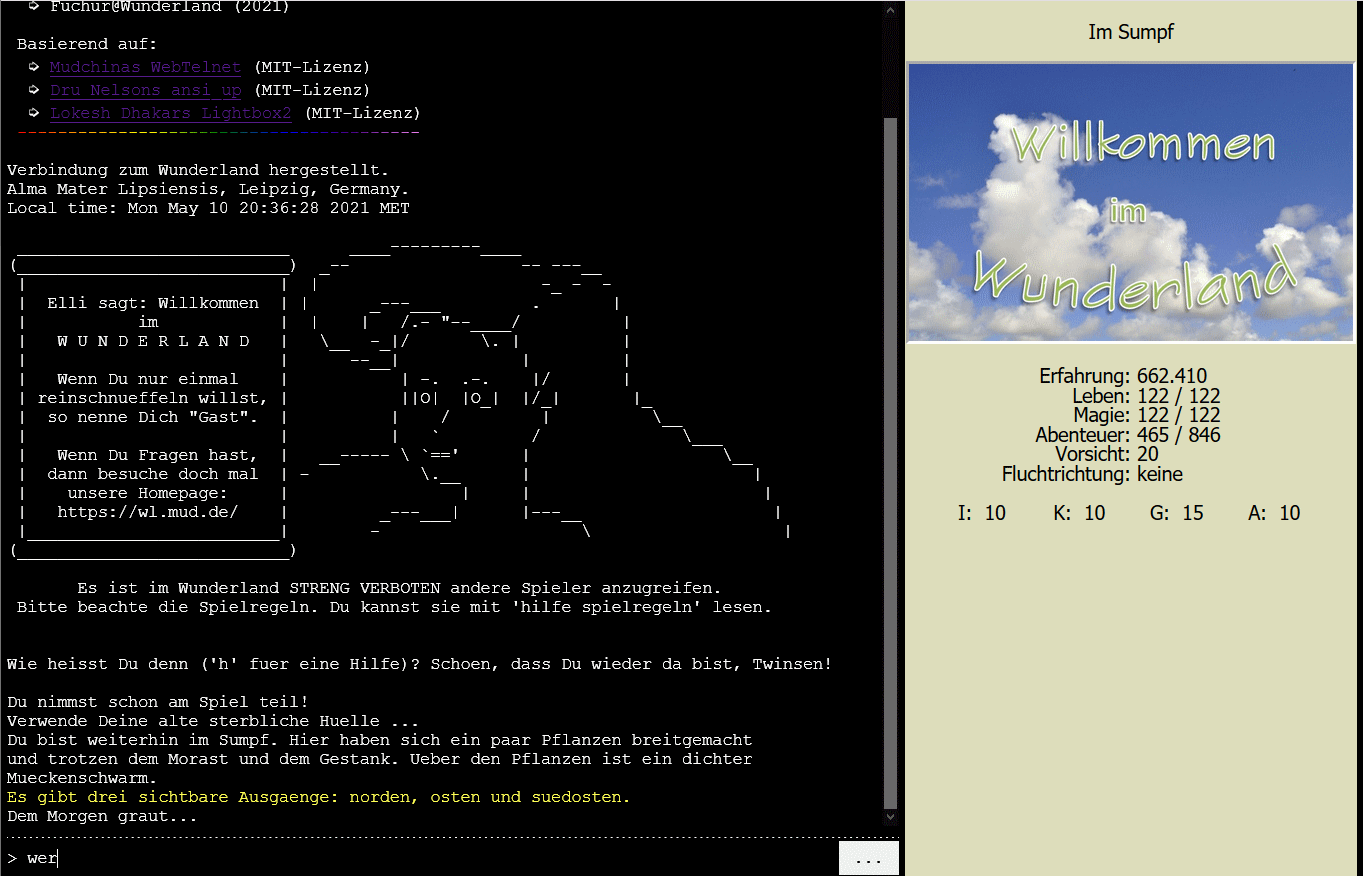
Auf Screenshot 2 siehst Du den Client nachdem man einen Character-Namen und ein Passwort eingegeben hat. Im Ausgabebereich erfährt man, dass sich der Character (Twinsen) immer noch in irgendeinem Sumpf befindet! Außerdem erfährt man, dass es 3 sichtbare Ausgänge gibt, die man verwenden kann (einfach durch Eingabe des Ausgang-Namens). Als neueste Meldung (deshalb ganz unten), siehst Du eine Zeit-Nachricht des MUDs: Ein neuer Tag beginnt, dem Morgen graut...
Rechts im Info-Panel siehst Du ganz oben noch einmal den Raum-Name und darunter ein generisches Wunderland-Bild. Unter dem Bild findest Du die Erfahrungspunkte (276.299.739), die Lebenspunkte (218 von 218), die Magiepunkte (194 von 194), die Abenteuerpunkte (782 von 846), den Vorsicht-Wert (100) und ggf. die eingestellte Fluchtrichtung Deines Characters. Darunter siehst Du noch die Basis-Attribute Intelligenz (I: 19), Kraft (K: 19), Geschicklichkeit (G: 25) und Ausdauer (A: 22).
Du kannst genau die gleichen Informationen auch direkt im MUD abrufen mit dem Befehlt info. Im Info-Bereich werden aber immer die aktuellen Werte angezeigt. Das heißt, wenn Du Punkte verlierst oder gewinnst, wirst Du das dort erfahren, auch ohne info aufzurufen. Das Stimmungs-Bild ist für das Spiel nicht wichtig. Prinzipiell kann jeder Raum ein eigenes Bild anzeigen, es gibt derzeit aber noch nicht so viele.
Ganz unten im Eingabebereich hat der/die Spieler/in gerade den Befehl wer eingegeben. Sobald er/sie <ENTER> drückt, wird im Ausgabe-Berich die Liste der anwesenden Spieler und Magier angezeigt.
Das Popup-Menü
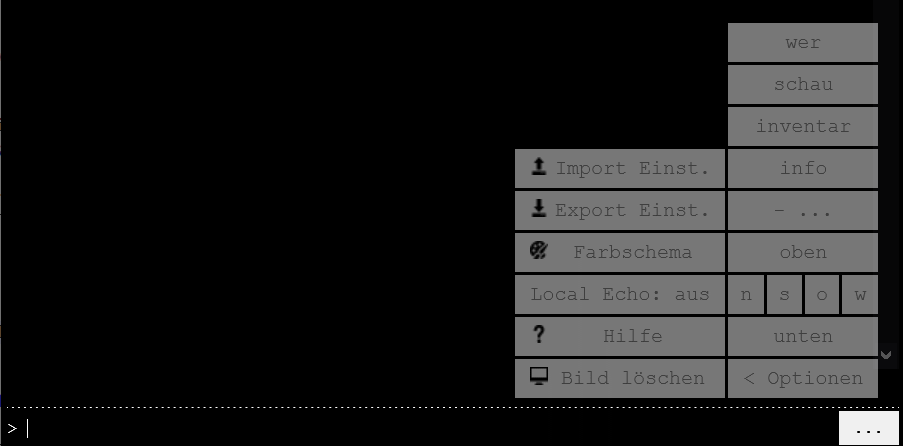
Das Popup-Menü kann durch Druck auf den Button im Eingabebereich geöffnet und geschlossen werden. Es schließt sich nicht automatisch. Es ist halbtransparent, damit es die Textdarstellung des Ausgabebereichs nicht zu sehr beeinträchtigt. Das Menü stellt Kommando-Buttons für einige Basis-Befehle zur Verfügung, die man einfach nur anklicken/antippen muss. Das hilft insbesondere auf Tablets und Smartphones, wo Tastatureingaben schwieriger zu handhaben sind, als auf PC/Laptop-Tastaturen. Die Kommando-Buttons können frei konfiguriert werden. Siehe dazu den folgenden Abschnitt.
Ganz unten im Popup-Menü ist ein Menüpunkt 'Optionen'. Wenn Du diese Schaltfläche drückst, erscheint links neben den Befehlen eine weitere Spalte mit Menü-Einträgen, wie auf Screenshot 3 zu sehen. Auf diese Optionen wird später noch eingegangen. Sollte jedoch das Menü einmal unleserlich sein, weil zu viel Text im Ausgabebereich steht, kannst Du sie einfach mit Optionen > Bild löschen löschen.
Die Kommando-Buttons
Jede Kommandotaste (siehe Screenshot 4, alle außer '< Optionen') kann frei bearbeitet werden. Gehe auf einen Kommando-Button drücke rechte Maustaste (oder lang drücken auf dem Touchpad) und das Kontextmenü öffnet sich. Dort findest Du 4 Möglichkeiten:
- Entfernen - Entfernt den gewählten Button aus dem Menü
- Bearbeiten - Öffnet einen Bearbeitungsdialog für den gewählten Button
- Neuer 1-er - Fügt einen neuen 1-Befehl-Button ÜBER dem gewählten Button ein
- Neuer 4-er - Fügt einen neuen 4-Befehl-Button ÜBER dem gewählten Button ein
Ein 1-Befehl Button kann genau 1 Kommando beinhalten. Man kann den Namen und das Kommando frei eingeben. Auch Makros (Eingabe von / am Anfang) können angegeben werden. Man hat außerdem die Möglichkeit, anzugeben, ob das Kommando direkt angesendet werden soll oder nicht. Das kann hilfreich sein, bei Kommandos, bei denen man weitere Argumente angeben möchte, bevor man sie abschickt.
Ein 4-Befehl Button kann 4 Kommandos beinhalten. Ein Beispiel sind die voreingestellten Richtungstasten für 'n','s','o','w'. Es ist zum Beispiel möglich, mit drei 4-Befehl Buttons einen Block einzurichten, in dem man alle Himmelsrichtungen wie in einer Kompassrose anordnen kann, was vor allem auf Touch-Pads hilfreich ist. Jeder einzelne Befehl kann über das Kontextmenü bearbeitet werden. Aber es ist NICHT möglich, einzelne Befehle zu löschen. Es ist nur möglich, den ganzen 4-Befehl Button zu entfernen!
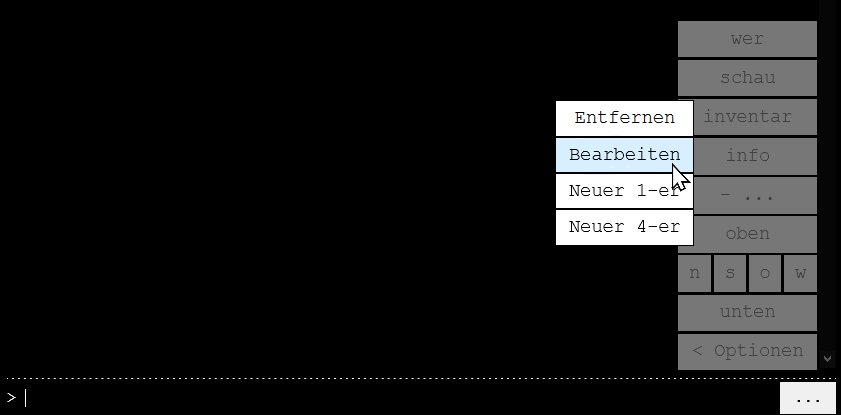
Auch die Kommando-Button Konfiguration wird im localStorage Deines Browsers abgespeichert und kann über die Einstellungen im- und exportiert werden.
Optionen
Das Optionen-Menü (siehe Screenshot 3, linke Menüspalte) bietet Dir die Möglichkeit, Deine lokalen Einstellungen zu exportieren, importieren und andere mehr oder weniger nützliche Funktionen.
Import von Einstellungen
Mit Import Einst.-ellungen kannst Du Einstellungen von Deinem lokalen Rechner (oder Tablet oder Smartphone) importieren. Klicke auf den Button, wähle die Datei aus, die die Einstellungen enthält und bestätige den Dialog. Importieren lassen sich allerdings nur Einstellungen, die einem bestimmten Format entsprechen. Deshalb musst Du Deine Einstellungen vorher schon mindest einmal exportiert haben.
Export von Einstellungen
Mit Export Einst.-ellungen kannst Du die Einstellungen und auch alle Macros (siehe unten) Deines Clients in eine lokale Datei (wlclient-settings.txt) auf Deinem Rechner (oder Tablet oder Smartphone) exportieren. Wenn Du das nicht tust, können Deine Einstellungen jederzeit verloren gehen. Sie werden nur im localStorage Deines Browsers abgelegt und sind damit auf anderen Geräten nicht ohne weiteres verfügbar. Wenn Du Deinen Browser neu installierst, zurücksetzt oder bewusst alle 'Cookies' und sonstigen Daten löschst, sind Deine Einstellungen unwiderbringlich verloren. Es gibt momentan keine Möglichkeit, die Einstellungen direkt im MUD abzuspeichern. Es ist also in Deiner Verantwortung!
Farbschema
Mit Farbschema kann man zukünftig die Farben, also den Hintergrund, Vordergrund und die Farben des Info-Bereichs anpassen. Momentan ist das nur relativ umständlich über die Adresszeile Deines Browsers möglich. Gefällt Dir zum Beispiel das Standard-Schema mit schwarzem Hintergrund und weißer Schrift nicht, geht es auch jetzt schon andersrum:
Irgendwann wird es aber auch etwas komfortabler möglich sein. Wenn Du lieber schwarz auf weiß spielst, dann mach Dir in Zwischenzeit am besten ein Lesezeichen mit dem oben genannten Link.
Local Echo
Mit Local Echo kannst Du das 'lokale Echo' an oder ausschalten. Lokales Echo 'ein' heißt, dass auch Deine Eingaben im Ausgabe-Bereich angezeigt werden. Das entspricht mehr der ursprünglichen 'telnet' Erfahrung, da es dort nicht getrennt werden konnte. Standardmäßig ist das lokale Echo jedoch ausgeschaltet.
Hilfe
Mit Hilfe öffnet sich diese Seite hier.
Bild löschen
Mit Bild löschen kannst Du den Ausgabe-Bereich vollständig löschen. Das kann zum Beispiel nützlich sein, wenn man das Popup-Menü nicht gut lesen kann oder wenn man die Ausgabe genauer lesen will. Ist die Ausgabe einmal gelöscht, erscheinen neue Meldungen zunächst wieder von oben nach unten. Das heißt, die neuesten Meldungen stehen immer am weitesten unten. Sobald der Ausgabebereich mit Text gefüllt ist, scrollt er automatisch immer nach unten, sobald neue Meldungen eintreffen.
Macro Processor
Wenn man intensiv MUDs spielt, wird man bald feststellen, dass andere Spieler schneller von A nach B kommen oder die gleichen Dinge immer wieder tun, teilweise scheinbar vollautomatisch. Dadurch erhalten sie schneller Erfahrung und Punkte als andere Spieler. Wahrscheinlich ist, dass diese Spieler einen Client verwenden, der ihnen erlaubt, Befehle/Eingaben zu automatisieren. Sie laufen also zum Beispiel lange Wege, ohne jeden Ausgang einzeln eintippen zu müssen. In vielen MUDs sind diese Arten von Hilfen verboten!
Wir sehen es eher entspannt, solange kein grober Missbrauch betrieben wird und andere Spieler benachteiligt werden. Der Web-Client stellt deshalb einen Macro Prozessor zur Verfügung. Ein Macro ist ein Befehl, der mehrere andere Befehle nacheinander erzeugt. Diese Macros kann man nahezu beliebig selbst definieren und aufrufen. Wir haben uns (ein ganz kleines bisschen) an TinyFugue von Ken Keys orientiert, welches sich vor allem auf Linux und Unix-Rechnern großer Beliebtheit erfreut(e). Der Macro Processor unterstützt nur ein paar wesentliche Funktionen. Alle Befehle des Macro Prozessors beginnen mit einem Slash '/' und werden direkt im Eingabebereich eingegeben. Folgende Befehle gibt es momentan:
/help <command>
/help zeigt einen kurzen englischen Hilfetext an, der weitgehend dem entspricht, was hier (oben drüber) auch steht. Wenn Du ein Kommando angibst, zum Beispiel /help def, dann wird die Hilfeseite von /def angezeigt und das ist dann sicher schon etwas nützlicher.
/def [-m<matching>] [-t"<pattern>"] <name> = <body>
/def ermöglicht es, ein Macro anzulegen, welches einen Namen (name) und einen Körper (body) hat. Dazwischen muss ein Gleichheitsszeichen '=' stehen. Man führt ein Macro aus, indem man einen Slash (/) unmittelbar gefolgt vom Namen in den Eingabezeile eingibt und <ENTER> drückt. Dann wird der Körper des Macros ausgeführt. Der Körper eines Macros besteht wiederum aus einem oder mehreren Befehlen, die alle durch %; getrennt sind. Diese werden dann nacheinander ausgeführt, so als wenn man sie einzeln in die Eingabezeile eingegeben und <ENTER> gedrückt hätte. Man kann auch wiederum andere Macros angeben, die dann ausgeführt werden.
Macros können auch automatisch ausgeführt werden, dafür verwendet man die optionalen Argumente -t"<pattern>" und -m<matching>. Wie das genau funktioniert, wird im Abschnitt Trigger erklärt.
Ein Beispiel (aus TinyFugue) für ein einfaches Macro lautet:
/def time_warp = :jumps to the left!%;:steps to the right!Es wird ein Macro namens 'time_warp' angelegt, welches den Body ':jumps to the left!%;:steps to the right!' besitzt. Führt man das Macro aus mittels:
/time_warpwerden die 2 einzelnen Befehle (in diesem Fall emotes):
:jumps to the left!nacheinander ausgeführt. Der Spieler (mit Character Twinsen) und alle anderen Charactere im gleichen Raum sehen:
:steps to the right!
Twinsen jumps to the left!Natürlich sind auch sinnvollere Macros möglich. Zum Beispiel kann man mit diesem Macro:
Twinsen steps to the right!
/def wegweiser = o%;o%;n%;n%;einfach von Ellis Wohnwagen zum knorrigen Wegweiser in Kogida gelangen (osten, osten, norden, norden). Man kann auch Macros kombinieren. Zum Beispiel kann man neben dem Macro /wegweiser noch folgendes Macro anlegen:
/def wohnwagen = s%;s%;w%;w%;Zuletzt legt man noch ein Macro an, das die anderen beiden miteinander verbindet:
/def runde = /wegweiser%;grinse alle%;/wohnwagen
Wenn man sich jetzt in Ellis Wohnwagen stellt und /runde <ENTER> eingibt, läuft man einmal zum Wegweiser, grinst alle an und läuft zurück zum Wohnwagen. Voila! Besonders gut funktioniert das im 'automatischen lang-Modus', dann scrollt weniger Text durch den Ausgabebereich. Man kann die Langbeschreibung auch am Anfang des Macros ganz abschalten (blindflug) und am Ende wieder einschalten. Wenn ein Macro versucht, sich selbst auszuführen (auch über Zwischenschritte), wird das erkannt und abgebrochen, da dies zu Fehlern (Endlosschleifen) führen würde.
Legt man ein Macro mit gleichem Namen noch einmal an, wird das vorherige Macro ohne Warnung überschrieben!
BEACHTE, dass Deine Macros nur dann sicher sind und erhalten bleiben, wenn Du die Einstellungen exportierst!
/undef <name>
/undef ist das Gegenstück zu /def und ermöglichst es, Macros wieder zu löschen. Gib einfach einen existierenden Macro-Namen an, doch bedenke, dass das Macro ohne Rückfrage sofort gelöscht wird. Weitere Möglichkeiten gibt es nicht.
/list [<name pattern>]
/list gibt eine Liste mit allen bekannten Macros aus. Die Reihenfolge der Macros ist alphabetisch nach Macro-Name. Bei Angabe eines Patterns werden die Macros nach ihrem Namen gefiltert (Glob Syntax). /list a* zeigt alle Macros an, deren Name mit 'a' beginnt.
/set <name>=<value> oder /set [<name> [<value>]]
/set setzt den Wert (value) einer globalen Variable (name) oder fragt diesen Wert ab, wenn nur ein Name (2. Variante) angegeben wird. Wird gar kein Name angegeben, werden alle globalen Variablen aufgelistet, siehe /listvar. Variablen können verwendet werden, um Textbausteine zu ersetzen. Siehe dazu den Abschnitt Ersetzung. Globale Variablen werden genau wie Macros im localStorage Deines Browsers abgelegt. Willst Du sicher sein, dass sie nicht verloren gehen, musst Du Deine Einstellungen regelmäßig exportieren.
Es gibt spezielle globale Variablen, die keine beliebigen Werte annehmen dürfen. Siehe dazu den Abschnitt Variablen.
/unset <name>
/unset löscht eine globale Variable (name). Die speziellen Variablen können nicht gelöscht werden.
/listvar [<name pattern>]
/listvar gibt eine Liste mit allen globalen Variablen aus. Die Reihenfolge der Variablen ist alphabetisch nach Variablen-Name. Bei Angabe eines Patterns werden die Variablen nach ihrem Namen gefiltert (Glob Syntax). /listvar a* zeigt alle Variablen an, deren Name mit 'a' beginnt.
/let <name>=<value> oder /let [<name> [<value>]]
/let setzt den Wert (value) einer lokalen Variable (name) oder fragt diesen Wert ab, wenn nur ein Name (2. Variante) angegeben wird. Lokale Variablen existieren nur während ein Macro oder Unter-Macros aufgerufen werden (während der Laufzeit). Man kann damit also Informationen zwischen Macros weitergeben, ohne globale Variablen verwenden zu müssen. Lokale Variablen können globale Variablen überlagern. Wird der gleiche Name einer lokalen Variable mehrmals verwendet, überlagern im aktuellen Sub-Kontext die neuesten die vorherigen. Zu kompliziert? Einfach den gleichen Variablennamen nicht mehrfach verwenden. ;-)
Variablen
Es gibt globale Variablen, spezielle globale Variablen, lokale Variablen und Makroparameter. Globale Variablen können jederzeit durch /set definiert werden und werden im localStorage Deines Browsers gespeichert. Lokale Variablen werden mit /let definiert und existieren nur während der Makroauswertung. Makroparameter können verwendet werden, um Argumente an Makros zu übergeben. Alle Variablen können mittels Ersetzung an andere Makros übergeben werden.
Spezielle globale Variablen haben Standardwerte und können normalerweise nur auf vordefinierte Werte gesetzt werden. Diese sind zum Beispiel:
- borg - kann nur die Werte '0' und '1' annehmen. Wird verwendet, um die Trigger-Makros global abzuschalten (borg=0) oder anzuschalten (borg=1). Standardeinstellung ist: 1
- matching - kann nur die Werte 'simple', 'glob' (default) oder 'regexp' annehmen. Es wird verwendet, um das Standard-Verfahren für Trigger-Ausdrücke festzulegen, wenn bei /def keine 'machting' Option angegeben wird.
Ersetzung
Makros können globale oder lokale Variablen oder Parameter als Ersatz für Teile des Makrokörpers verwenden. Das Ersetzungsmuster hat immer die folgende Form (Klammern sind nicht optional!):
%{selector}
Der selector kann einer der folgenden Ausdrücke sein:
| <name> | - | der Name einer globalen oder lokalen Variable, Bsp.: %{borg} |
| # | - | die Anzahl der vorhandenen Makroparameter, Bsp.: %{#} |
| 0 | - | der Name des aktuell ausgewerteten Makros, Bsp.: %{0} |
| 1,2,3,etc. | - | die Nummer eines Makroparameters, Bsp.: %{2} |
| * | - | alle Makroparameter auf einmal, Bsp.: %{*} - entspricht '%{1} %{2} %{3}' etc. |
| Pn | - | 'n' ist eine positive Zahl und entspricht der Position einer Sub-Expression eines regulären Ausdrucks oder eines Glob-Patterns. %{P0} enthält den gesamten vom Ausdruck gematchten Text. %{P1} enthält das Ergebnis der ersten Sub-Expression usw. |
| PL | - | enthält den nicht gematchten Text links von %{P0}, Bsp.: %{PL} |
| PR | - | enthält den nicht gematchten Text rechts von %{P0}, Bsp.: %{PR} |
Manchmal ergeben sich mehrere Möglichkeiten. Der Body eines Regexp-Trigger-Makros kann sowohl mit den Positionsargumenten des Makros arbeiten, als auch mit den Rückgabewerten der Sub-Expressions. Kann ein Makro nicht ersetzt werden, weil es die Variable oder das Argument nicht gibt, wird ein leerer String eingefügt.
Tastatur-Belegung
Es ist möglich, Macros direkt beim Druck einer bestimmten Taste oder Tastenkombination auszuführen. Um dies zu erreichen, müssen die Macros ganz bestimmte Namen haben, die einem bestimmten Tastendruck entsprechen. Um Namens-Verwirrung mit Deinen eigenen Macros zu vermeiden, beginnt jeder Tasten-Name immer mit 'key_' gefolgt mit dem Key-Name der Eingabe. Bei normalen Buchstaben entspricht der Key-Name immer dem Buchstaben selbst. Also für den Buchstaben 'x' wäre der Macro-Name 'key_x'. Eine Liste aller Key-Namen findest Du zum Beispiel hier. Eine Ausnahme von dieser Liste bildet die Leertaste, für die immer 'Space' verwendet werden muss.
VORSICHT: Wenn Du ein Macro mit Key-Namen 'key_x' anlegst, wird es ausgeführt wann immer Du in Zukunft 'x' drückst, auch dann, wenn Du versuchst, es mit /undef wieder zu löschen. ;-)
Wenn Dir doch mal so ein Missgeschick passieren sollte, versuch das Macro mit /undef und copy&paste des Macro-Namens zu löschen. Bedenke auch, dass Dein Browser schon Tastenkombinationen mitbringt (z.B. F3 für das Suchfeld oder F11 für den Vollbildmodus, welche Du damit (unbeabsichtigt) überschreiben kannst.
Für die Funktionstaste 'F1' wäre der Macro-Name entsprechend 'key_F1'. Um mehr Tastenkombinationen zu ermöglichen, kannst Du zusätzlich Ctrl/Strg, Alt und/oder Shift verwenden. Vermeide also lieber ein Macro namens 'key_x' und lege stattdessen ein Macro namens 'key_ctrl_x' an, dann kannst Du sicher sein, dass es weniger Schwierigkeiten geben wird, wenn Du das einmal wieder ändern möchtest.
Grundsätzlich sind fast alle Tasten-Kombinationen möglich, zum Beispiel 'key_ctrl_alt_shift_F7'. Die Modifier 'ctrl', 'alt', 'shift' müssen immer in genau dieser Schreibweise und in dieser Reihenfolge angegeben werden. Manche Systeme und Browser kennen auch noch eine zusätzliche 'meta' oder 'cmd' Taste, die auch als Modifier verwendet werden kann, aber von den Systemen und Browsern unterschiedlich interpretiert wird. Probier es am besten einfach aus. Die Verwendung wird hier aber nicht empfohlen.
Um die Tastaturkürzel nicht alle auswendig lernen zu müssen, gibt es eine einfache Autovervollständigung. Gib dafür in der Eingabezeile
/def key_
ein und drücke unmittelbar dannach die Tastenkombination, die Du verwenden willst, z.B. Strg+Shift+F8. Es wird dann vervollständigt zu:
/def key_ctrl_shift_F8 =
und Du musst dann noch noch den Body des Macros dahinter schreiben. Es wird empfohlen, zuerst ein normales Macro mit Deinen gewünschten Kommandos anzulegen und im zweiten Schritt ein Tastatur-Macro anzulegen, welches das erste Macro aufruft.
Beispiel. Lege folgende 4 Macros an:
/def a=/b
/def b=/undef a%;/def a=/c%;'Ja
/def c=/undef a%;/def a=/b%;'Nein
/def key_F1=/a
und drücke jetzt mehrmals hintereinander 'F1'. Versuch zu verstehen, was passiert. Viel Spaß! ;-)
Trigger
Trigger-Makros werden automatisch ausgeführt, wenn eine bestimmte Zeile (also der Text bis zu einem Zeilenumbruch-Zeichen) vom MUD empfangen wird. Trigger über mehrere Zeilen sind nicht möglich. Jedes Makro kann ein Trigger-Makro sein, wenn ein entsprechendes Pattern mit der '-t' Option angegeben wird. Siehe /def.
Um alle Trigger ab- (oder an-) zuschalten, kann man borg auf 0 oder 1 setzen (/set borg=0).
Es gibt 3 verschiedene Typen von Pattern: simple, glob und regexp, die mittels der '-m' Option (Matching) angegeben werden können. Wird keine Matching-Option angegeben, wird der Default-Matching-Typ aus globalen Variable 'matching' übernommen.
Das simple Pattern muss genau der erwarteten Zeile entsprechen. Zum Beispiel:
/def -msimple -t"Der Forschungspunkt kommt angehuepft." fp = kitzel forschungspunkt
würde ein Trigger-Makro namens 'fp' anlegen, das ausgelöst wird, wenn exakt die Meldung 'Der Forschungspunkt kommt angehuepft.' empfangen wird. Dann wird automatisch 'kitzel forschungspunkt' ausgeführt.
Das glob Pattern entspricht am ehesten dem Muster von Dateioperationen mit '*' und '?' usw. Du findest die Beschreibung zu den unterstützten Mustern hier. Zum Beispiel:
/def -mglob -t"(*) kommt an." greet = winke %{P1}
würde ein Trigger-Makro namens 'greet' anlegen, das ausgelöst wird, wenn die Meldung '<Spielername> kommt an.' empfangen wird. Der Stern '*' steht dabei für den Spielername. Die Klammern drumherum bewirken, dass der Name mit %{P1} ersetzt werden kann. Siehe den Abschnitt Ersetzung. Heißt der Spieler zum Beispiel 'Twinsen', wird automatisch 'winke Twinsen' ausgeführt.
Das regexp Pattern entspricht einem regulären Ausdruck. Du findest eine Beschreibung zu den unterstützten Mustern hier. Zum Beispiel:
/def -mregexp -t"^(\w+) geht nach (\w+)." greet2 = teile %{P1} mit Viel Spass im %{P2}!
würde ein Trigger-Makro namens 'greet2' anlegen, das ausgelöst wird, wenn jemand in eine bestimmte Richtung geht, zum Beispiel 'Elvira geht nach Osten.' oder 'Fiona geht nach Norden.' Die erste Sub-Expression (\w+) matcht genau ein Wort und zwar den Namen der Spielerin, z.B. 'Elvira'. Die zweite Subexpression (\w+) matcht ebenfalls genau ein Wort, und zwar die Himmelsrichtung, z.B. 'Osten'. Das Makro wird daraufhin ausgeführt und teilt Elvira mit: 'Viel Spass im Osten!' bzw. Fiona 'Viel Spass im Norden!'
Was ist neu?
Hier findest Du eine kleine Historie der Entwicklung und Änderungen am Web-Client:
28.05.2021 - Kommando-Buttons können frei konfiguriert werden
22.05.2021 - Trigger! Simple, Glob, RegExp werden unterstützt mit Sub-Expressions und Substitutions
19.05.2021 - Lokale Variablen mit /let und Variablen-Ersetzung (substitution), leere Macros sind jetzt möglich
17.05.2021 - Neue Kommandos /set, /unset, /listvar für globale Variablen
11.05.2021 - Hilfe-Seite ergänzt, Internet Explorer wird nicht mehr unterstützt (aber Edge)
10.05.2021 - Tasten-Kombinationen für Macros, Rekursion und Autovervollständigung, fix Auto-Fokus
07.05.2021 - diverse Bugfixes: Ausgabe-Zeilen-Limitierung, pwMode, Cookie-Banner
06.05.2021 - Macros werden im localStorage abgelegt, Export/Import von Einstellungen
05.05.2021 - Erste experimentelle Version des Macro Processors
04.05.2021 - Update auf Socket.io 3.1.1
(ab 3.1.2 problematisch),
neuer Name + neues Repo, Cleanup + npm Audit fixes
02.05.2021 - Sende alle TTY-Typen+MUD-Anpassungen, damit (theoretisch) ANSI-256 und Truecolor-Unterstützung
30.04.2021 - Cookie-Popup und Datenschutz-Erklärung aktualisiert
29.04.2021 - Prompt-Erkennung/Darstellung ermöglicht
26.04.2021 - Mehrzeilen-Eingabe ermöglicht, Fokus repariert, trim() für Eingaben entfernt
22.04.2021 - Client identifiziert sind als xterm, Unterstützung von Terminal Farb-Schemata, fixed copy&paste
06.04.2021 - Erster Prototyp eines Editors für Magier (Frontend und GMCP für Directories und Files)
30.03.2021 - Grundlegend refakturiert, jQuery (letztmalig) aktualisiert
26.03.2021 - GMCP-Support ausgelagert
11.11.2020 - IP-Adresse übertragen, Fehlerbehebungen bei Telnet Negotiations und Connect/Disconnect-Status
22.10.2020 - Wunderland-Umzug, absolute URLs entfernt, kleinere Layout-Verbesserungen
19.04.2018 - Popup-Menü mit Basis-Kommandos
17.04.2018 - Apache Reverse-Proxy, Browser-Fixes für Chrome und Edge
13.04.2018 - Optionaler HTTPS-Support und ansi_up Update von 1.0.3 auf 2.0.2
11.04.2018 - Info-Panel kann mit URL-Parametern abgeschaltet werden.
04.09.2016 - Neues Bild für Tod und mehr Debug-Informationen
30.08.2016 - Erste Version des Wunderland Web-Clients online
15.08.2016 - Basis GMCP-Support (WL-Dialekt) implementiert
05.08.2016 - URL-Parameter für Farben
02.08.2016 - Basis Telnet Negotiation implementiert
01.08.2016 - Fork von Raymond Xie's WebTelnet und Bugfixes
| Start » WebClient | |
|
| |